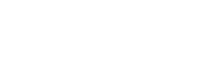Grâce à la fonction Check-List d’Ubismart, les conducteurs peuvent inspecter méthodiquement les « actifs » tels que les véhicules ou les remorques, et signaler des anomalies selon une liste de points d’attention.
En savoir plus sur ubiCHECK:
Ces inspections peuvent se faire de manière imposée au login, au logoff ou de manière libre pendant le transport.
Les points d’attention peuvent être différents selon le type d’actif à contrôler et le moment du contrôle pendant le transport.
Ils sont définis dans la page ADMIN / Mobile Liste.
Ces rapports sont accessibles dans UbiTT (portail Ubidata Track & Trace) pour affichage et suivi.
Volet de recherche
Fonctionnement général du volet de recherche:
Le panneau de recherche vous permettra de sélectionner les rapports selon une série de critères:
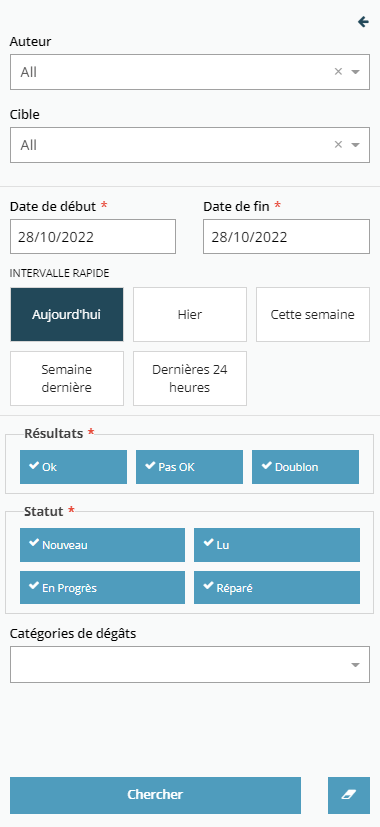
Auteur du rapport: quel chauffeur ou employé a rempli le document
Cible: sur quel actif a t’on effectué une vérification (actuellement véhicule ou remorque)
Période pendant laquelle les rapports ont été émis
Résultats: une sélection parmi les options suivantes
- OK: un inspection a été effectuée, pas de problème remonté
- Pas OK: il y a au-moins un problème identifié dans la liste d’inspection
- Doublon: le système assigne ce résultat dans le cas où plusieurs rapports d’inspection remontent de mêmes problèmes sur un même actif, et que ceux-ci n’ont pas encore été résolus (le rapport est en statut NOUVEAU – LU ou EN PROGRÈS). Afin d’éviter de voir un multitudes de rapports remontant le même problème, vous pouvez opter de fermer systématiquement les rapports montrant le résultat ‘DOUBLON’ et focaliser votre attention sur celui qui est cours de suivi.
Statut: une sélection d’options
- Nouveau: un nouveau problème vient de remonter
- Lu: quelqu’un a ouvert le rapport sur ubiTT et a pris connaissance du problème. On retient qui a ouvert le dossier et quand.
- En progrès: Quelqu’un a pris le problème en charge
- Réparé: La personne en charge du problème a trouvé la solution et le dossier peut être classé.
Catégorie de dégâts: un moyen de trier sur les points spécifiques de contrôle comme définis dans la MOBILE LISTE
Set de résultats
En cliquant sur le bouton recherche, le tableau de résultats vous apportera la liste des rapports d’inspection demandée.
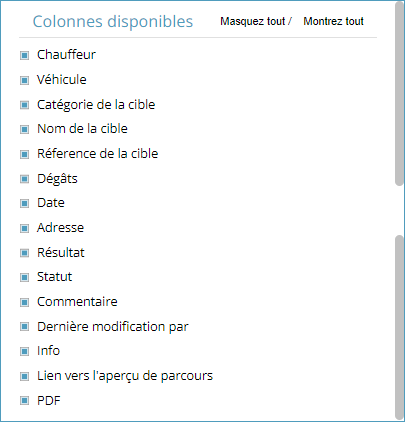
une case à cocher qui ne s’affiche que quand le rapport a été lu par quelqu’un… si cochée, une action d’export peut être activée.
Chauffeur: Nom du chauffeur qui a fait l’inspection
Véhicule: Véhicule sur lequel il est loggé à travers ubiSMART
Catégorie de la cible: type de cible sur laquelle il a fait une inspection (actuellement possible: véhicule ou remorque)
Nom de la cible: nom comme défini dans la page ADMIN / Gestions des Entités
Référence de la cible: référence comme défini dans la page ADMIN / Gestions des Entités
Dégâts: catégorie de dégâts comme défini dans la page ADMIN / Mobile Liste
Date: date et heure de l’inspection (remontée des données d’ubiSMART)
Adresse: lieu où l’inspection a eu lieu
Résultat: 3 possibilités: OK, pas OK ou doublon
Statut: permet de savoir dans quel statut se trouve le rapport.
Commentaire: en cliquant sur l’icône, l’utilisateur d’ubiTT qui suit le dossier a l’opportunité d’ajouter un commentaire… éventuellement les actions prises, les instructions données au garage et au chauffeur
Dernière modification par: date des dernières modifications apportées au tableau (changement de statut et/ou ajout d’un commentaire), ainsi que le nom de l’utilisateur
Info: un click sur l’icône ouvre une fenêtre popup avec les informations remontées dans le rapport d’inspection, éventuellement une ou plusieurs photos pour illustrer les problèmes remontés. Cela permet de visualiser rapidement le(s) problème(s) et de prendre l’action adaptée.
Lien vers l’aperçu du parcours: ouvre la page RAPPORT / Aperçu du parcours préfiltrée sur une période de 2 heures centrée sur l’heure de l’inspection. Ceci peut être particulièrement utile en cas de rapport suite à un accident de la route ou un accrochage chez un client afin de contextualiser le problème et éventuellement rassembler des preuves à ajouter à un dossier d’assurance .
PDF: une icône qui permet de télécharger en un click le dossier d’inspection en format PDF.
Statut d’une CHECK-LIST
Le statut d’un rapport est destiné au suivi de la gestion et de la réparation des dégâts.
Nous identifions les 4 statuts suivants:
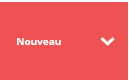
un nouveau rapport d’inspection est rentré… personne n’a encore pris connaissance des problèmes remontés
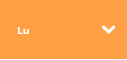
le rapport de checklist a été lu par un utilisateur d’ubiTT, le nom de celui-ci est rapporté dans la colonne ‘Dernière modification par’ ainsi que la date de changement de statut
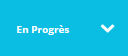
un utilisateur d’ubiTT a décidé de prendre les problèmes en charge, ajoute éventuellement une note dans le champ ‘commentaires’
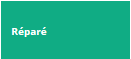
un utilisateur ubiTT a estimé que les problèmes sont résolus et que l’on ne doit plus gérer ce rapport d’incidents
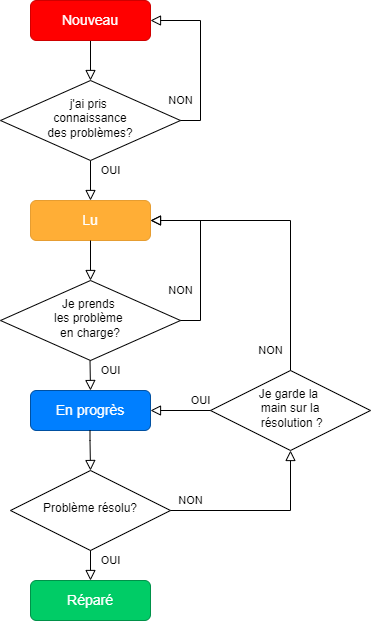
Ces statuts sont destinés à faciliter le suivi systématique de la manutention et de la réparation des dégâts. Il est laissé à la discrétion de l’utilisateur d’ubiTT de passer d’un état à l’autre au fur et à mesure que le traitement des dégâts progresse.
Pour faciliter un bon déroulement des opérations, les transitions suivantes ne sont pas autorisées :
- revenir au statut ‘NOUVEAU’ à partir de n’importe lequel des autres statuts. Il est supposé qu’une fois que quelqu’un a pris connaissance des informations remontées, le rapport d’incidents est ‘LU’
- passer du statut ‘RÉPARÉ’ à n’importe quel autre statut. Il est supposé qu’une fois qu’un élément est réparé, il n’y a plus de suivi nécessaire.
Mise en page de votre rapport
Les fonctionnalités de mise en page sont particulièrement intéressantes pour établir le tableau de lecture dont vous avez besoin:
- Sélection des colonnes dont vous avez réellement besoin
- ordre les colonnes
- Tri sur colonne
Quand votre tableau est défini selon vos besoins, sauvez-le dans un template. Vous pouvez créer autant de templates différents que vous désirez et définir celui qui s’ouvrira par défaut quand vous visiterez la page.
Une fonction d’auto-rafraichissement de la page permet de mettre votre set de résultats à jour toutes les 300 secondes, sans autre action de votre part… ainsi la page peut rester ouverte sur un de vos écrans et vous apporter toujours les dernières informations utiles.
Finalement, si vous vous rendez compte que quotidiennement vous faite les mêmes requêtes à travers le volet de recherche… testez la fonction ‘BOOKMARKS‘ qui vous permet en 1 click d’ouvrir la page avec les données dont vous avez besoin pour directement commencer à travailler!
Suivez ce lien si vous voulez en savoir plus:
Exemple:
Je veux créer un tableau de suivi de réparations. Finalement, les inspections qui ne remontent pas de problèmes m’intéressent peu. Je veux ordonner par type d’action à entreprendre, et éventuellement ne juste avoir qu’une page qui me remonte les nouveaux problèmes à traiter, et une autre de suivi de problèmes en cours.
Ordonnons pour commencer les colonnes de telle façon que je puisse lire qui a remonté un problème sur quelle cible, où et quand. Je veux l’icône PDF près de la case à cocher ainsi que le popup de visualisation rapide.
Ensuite, sélectionnons les colonnes qui nous intéressent vraiment, et plaçons un tri pour que les nouveaux problèmes apparaissent en haut de la colonne.
Je sauve le Template et lui donne un nom.
Ensuite, je peux aussi décider de filtrer ma recherche. Cette recherche, je la fait quotidiennement… le système permet de la sauver dans un bookmark.
Et hop, mon rapport sera dorénavant accessible en un click depuis mon browser.
Actions possibles
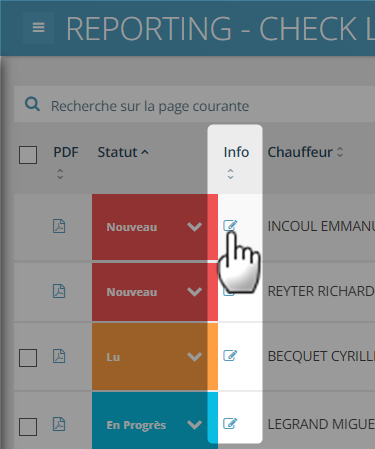
Visualisation rapide du rapport d’inspection
Un click sur l’icone ‘INFO’ va vous ouvrir une fenêtre avec le résultat de l’inspection.
Si le chauffeur a pris des photos en entré des commentaires, ils seront visibles dans cette fenêtre.
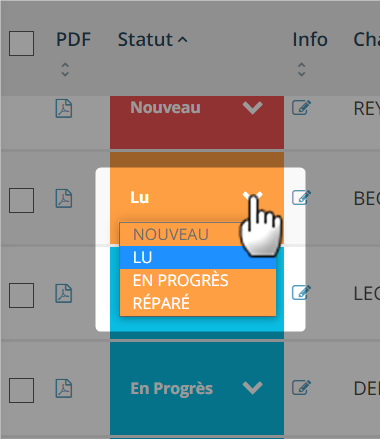
Changement de statut
Un click sur la flèche à droite du statut vous ouvre une fenêtre avec les différents choix qui s’offrent à vous selon le FLOW CHART décrit ci-dessus.
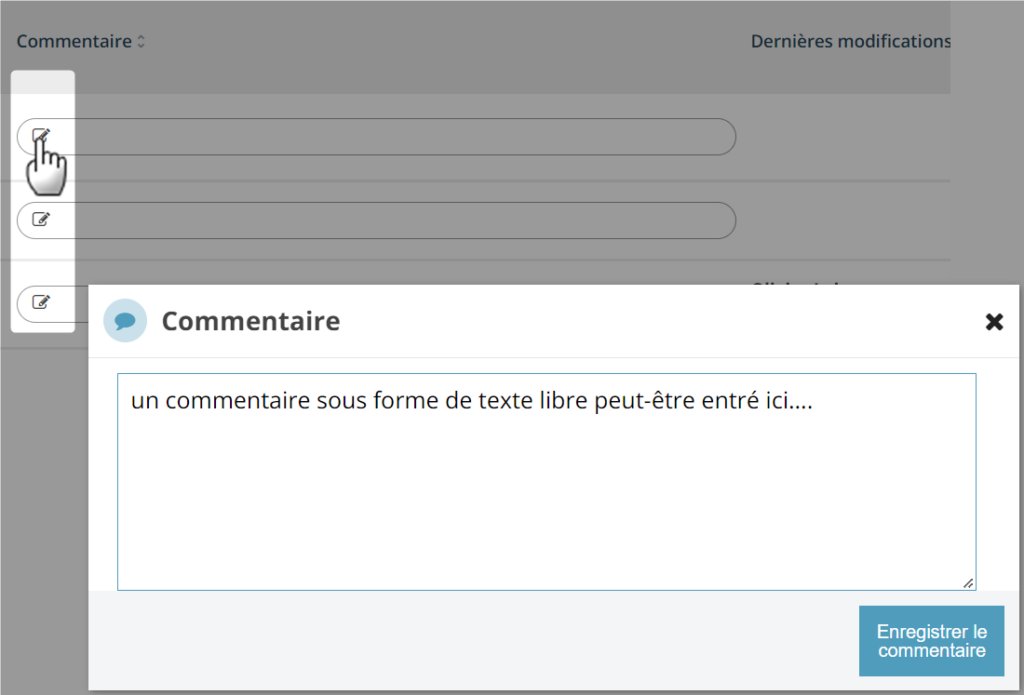
Encoder un commentaire
Un click sur l’icone vous ouvre une fenêtre dans laquelle vous pourrez écrire ce que vous voulez…. notre suggestion est d’y indiquer les détails des actions entreprises pour résoudre les problèmes remontés, ou des commentaires additionnels suite à discussion avec votre chauffeur, ou raison pour lesquelles le problème met du temps à être résolu…
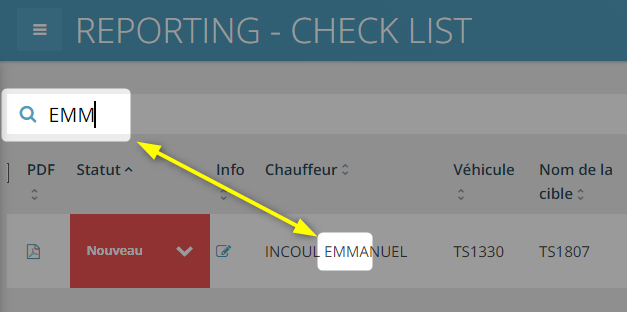
Recherche rapide
La barre de recherche rapide permet de trouver dans la liste des résultats n’importe quelle suite de caractères… (idem CTRL+F)
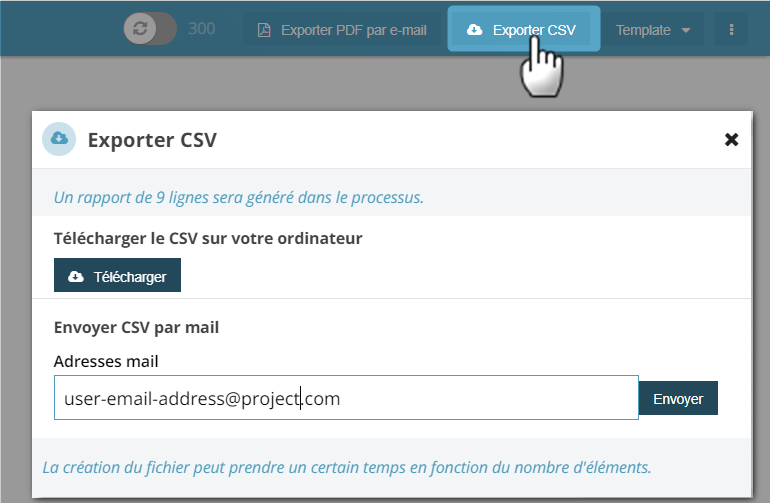
Exporter le tableau des résultats comme fichier CSV
Ce bouton permet de récupérer un fichier CSV des résultats de recherche soit
- par téléchargement direct sur l’ordinateur
- par envoi de mail avec le fichier CSV attaché. L’adresse mail est par défaut celle de l’utilisateur ubiTT, mais vous pouvez la remplacer ou en ajouter en les séparant par un ‘;’
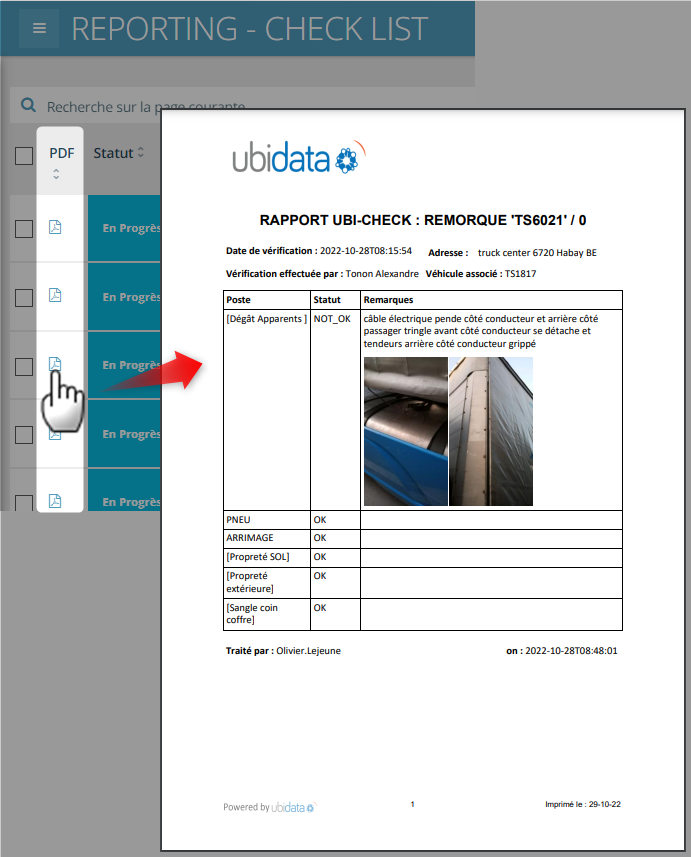
Télécharger un rapport sour format PDF
Cliquez sur l’icone PDF du rapport que vous souhaitez télécharger. Un rapport d’inspection sous format PDF sera fournit avec non seulement les informations remontées durant l’inspection mais aussi le nom de la personne qui a pris le dossier en main et la date de prise en charge.
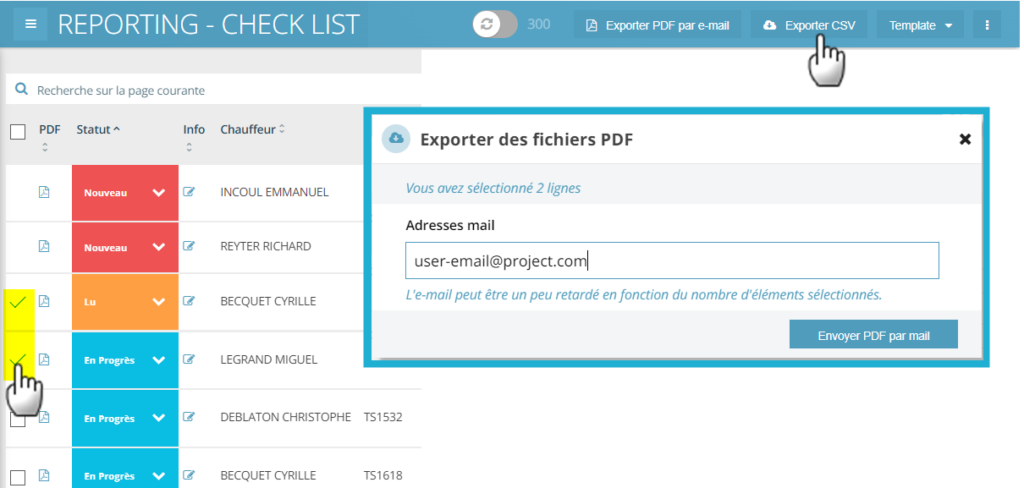
Envoyer un ou plusieurs rapports d’inspection en format PDF par mail
Sélectionner 1 ou plusieurs rapports dans la liste et annexez les fichiers PDF à un mail pour l’envoyer à 1 ou plusieurs adresses.
Cette fonction peut être particulièrement utile pour envoyer des demandes de réparation à des sociétés extérieures.
Note: seuls les rapports d’inspection que vous avez visualisé et passé en statut ‘LU’ peuvent être envoyés.