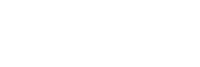With Ubismart’s Check-List feature, drivers can methodically inspect “assets” such as vehicles or trailers, and report anomalies based on a list of attention points.
Learn more about ubiCHECK:
These inspections can be done in an imposed way at login, logoff or freely during transport.
The points of attention can be different depending on the type of asset to be checked and the time of the check during the transport.
They are defined in the ADMIN / Mobile List page.
These reports are accessible in UbiTT (Ubidata Track & Trace portal) for display and follow-up.
Search pane
General operation of the research component:
The search pane will allow you to select reports based on a series of criteria:
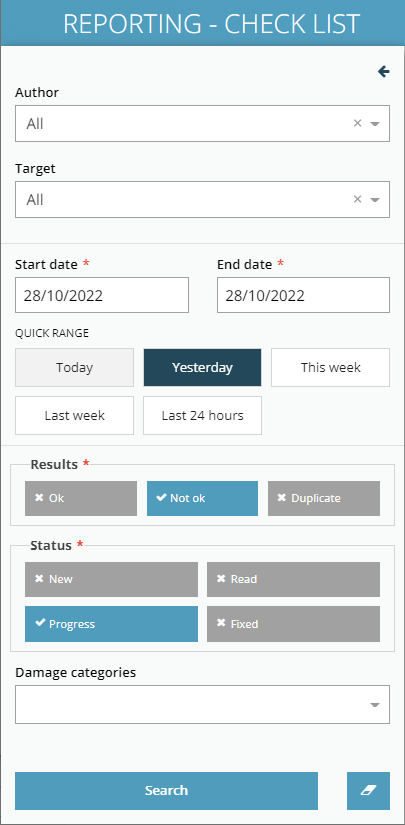
Author: which driver or employee completed the inspection document
Target: which asset was audited (currently vehicle or trailer)
Period during which the reports were issued
Results: a selection from the following options
- OK: an inspection has been performed, no problems reported
- Not OK: there is at least one problem identified in the inspection list
- Duplicate: the system assigns this result in the case that several inspection reports have the same problems on the same asset, and these have not yet been resolved (the report is in NEW – READ or IN PROGRESS status). In order to avoid seeing a multitude of reports with the same problem, you can opt to systematically close the reports showing the result ‘DUPLICATE’ and focus your attention on the one that is being followed up.
Status: a selection of options
- New: a new problem has just come up
- Read: someone has opened the report on ubiTT and has become aware of the problem. We keep track of who opened the file and when.
- In progress: Someone has taken care of the problem
- Fixed: The person in charge of the problem has found the solution and the file can be closed.
Damage category: a way to sort on specific control points as defined in the MOBILE LIST
Result set
By clicking on the search button, the results table will bring you the list of requested inspection reports.
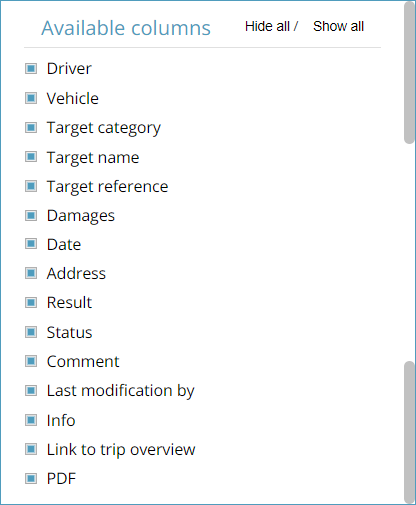
By default: A checkbox that only appears when the report has been read by someone… if checked, an export action can be activated.
Driver: Name of the driver who made the inspection
Vehicle: Vehicle on which it is logged through ubiSMART
Target category: type of target on which it has made an inspection (currently possible: vehicle or trailer)
Target name: name as defined in the ADMIN / Entities management page
Target reference: reference as defined in the ADMIN / Entity management page
Damage: damage category as defined in the ADMIN / Mobile List page
Date: date and time of the inspection (data from ubiSMART)
Address: location where the inspection took place
Result: 3 possibilities: OK, not OK or duplicate
Status: shows the status of the report.
Comment: by clicking on the icon, the ubiTT user who follows the file has the opportunity to add a comment… possibly the actions taken, the instructions given to the garage and the driver
Last modification by: date of the last modification made to the table (change of status and/or addition of a comment), as well as the name of the user
Info: a click on the icon opens a popup window with the information reported in the inspection report, possibly one or more photos to illustrate the problems reported. This allows to quickly visualize the problem(s) and to take the appropriate action.
Link to Trip Overview : opens the REPORT / Trip Overview page pre-filtered over a 2-hour period centered on the time of the inspection. This can be particularly useful in the case of a report following a road accident or fender-bender at a customer’s premises in order to contextualize the problem and possibly gather evidence to add to an insurance file.
PDF: an icon that allows you to download in one click the inspection file in PDF format.
Status of a CHECK-LIST
The status of a report is intended for monitoring the management and repair of damage.
We identify the following 4 statuses:
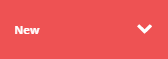
a new checklist report has been entered… no one has yet read the reported problems
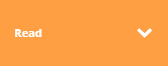
the checklist report has been read by a ubiTT user, the name of the user is reported in the column ‘Last modified by’ as well as the date of the status change
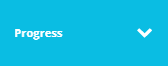
a ubiTT user has decided to take care of the issues, possibly adding a note in the ‘comments’ field
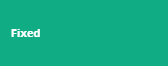
a ubiTT user has decided that the problems are solved and that this incident report should not be managed anymore
These statuses are intended to facilitate systematic tracking of damage handling and repair. It is at the discretion of the ubiTT user to transition from one status to another as damage handling progresses.
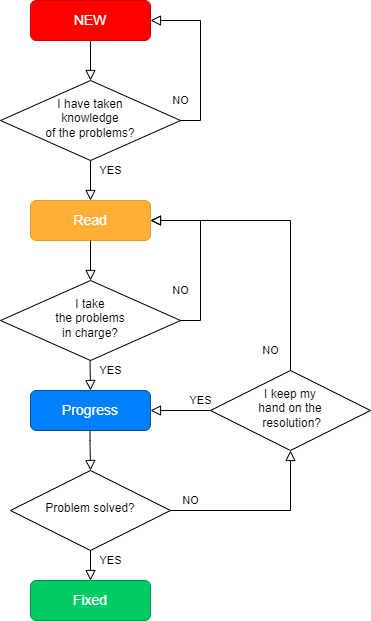
These statuses are intended to facilitate systematic tracking of damage handling and repair. It is at the discretion of the ubiTT user to transition from one status to another as damage handling progresses.
To facilitate a smooth workflow, the following transitions are not allowed:
- Return to the ‘NEW’ status from any of the other statuses. It is assumed that once someone has seen the information reported, the incident report is ‘READ’.
- change from ‘REPAIRED’ to any other status. It is assumed that once an item is repaired, there is no further follow-up required.
Layout of your report
The layout features are particularly interesting to establish the reading table you need:
- Selecting the columns you really need
- Order the columns
- Sorting on columns
When your table is defined according to your needs, save it in a template. You can create as many different templates as you want and define which one will open by default when you visit the page.
An auto-refresh feature allows you to update your result set every 300 seconds, without any further action on your part… so the page can stay open on any of your screens and always bring you the latest useful information.
Finally, if you find that you are making the same queries every day through the search pane… try the ‘BOOKMARKS‘ function that allows you to open the page with the data you need in 1 click and start working straight away!
Follow this link if you want to know more:
Example:
I want to create a repair tracking table. Ultimately, I’m not interested in inspections that don’t show problems. I want to order by type of action to take, and eventually just have one page that shows me new problems to deal with, and another tracking ongoing problems.
Let’s order the columns to start with so that I can read who reported a problem on which target, where and when. I want the PDF icon next to the checkbox as well as the quick view popup.
Next, let’s select the columns we’re really interested in, and place a sort so that new issues appear at the top of the column.
I save the Template and give it a name.
Then I can also decide to filter my search. This search, I do it daily… the system allows to save it in a bookmark.
My report is now accessible in one click from my browser.
Possible actions
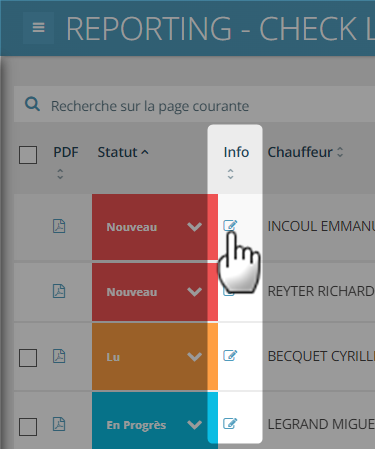
Quick view of the inspection report
A click on the ‘INFO’ icon will open a window with the result of the inspection.
If the driver has taken pictures and entered comments, they will be visible in this window.
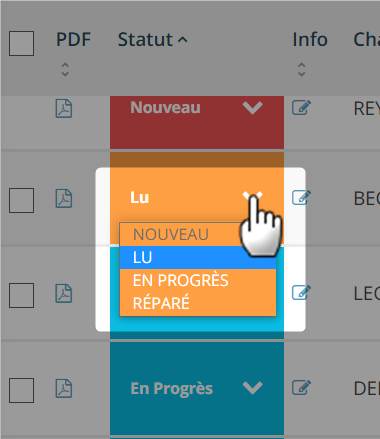
Status change
Clicking on the arrow to the right of the status will open a window with the different choices available to you according to the FLOW CHART described above.
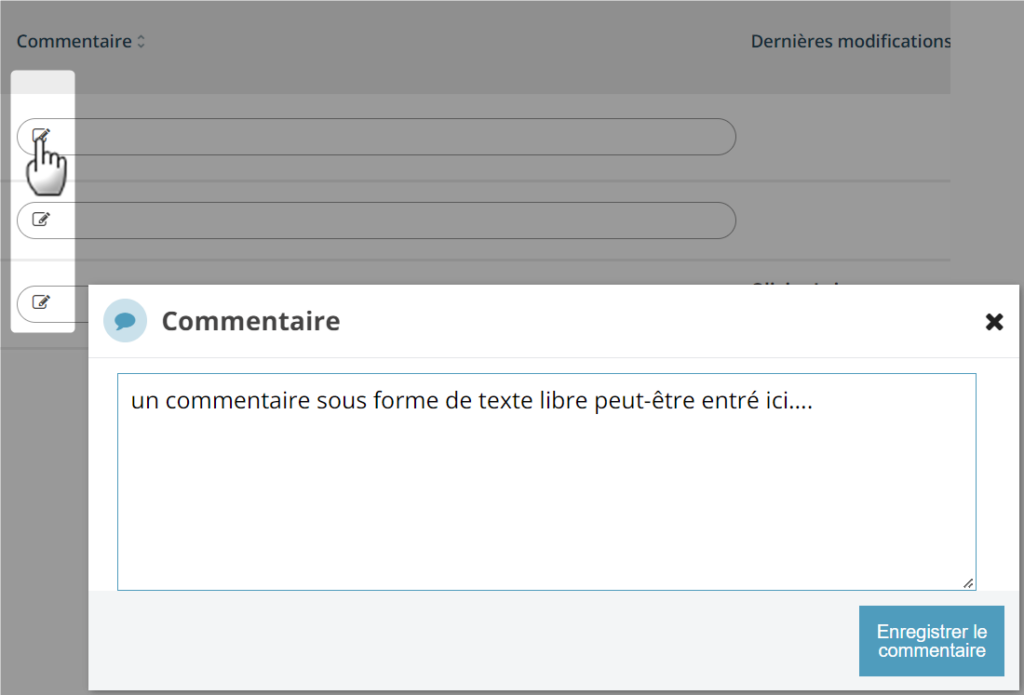
Encode a comment
Clicking on the icon opens a window where you can write whatever you want…. our suggestion is to indicate the details of actions taken to solve the problems reported, or additional comments following discussion with your driver, or reason why the problem takes time to be solved…
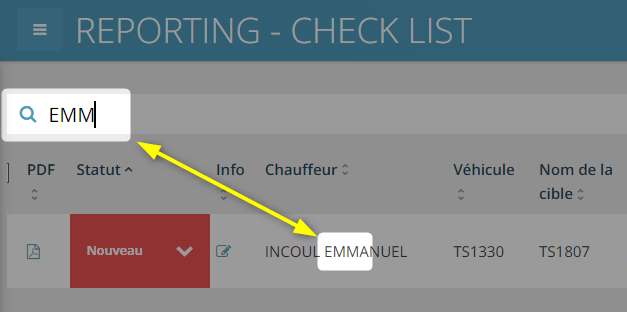
Quick search
The quick search bar allows you to find any string of characters in the result list… (same as CTRL+F)
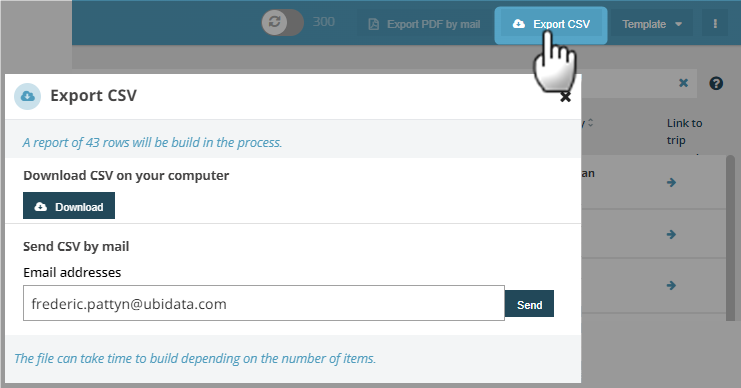
Export results table as CSV file
This button allows you to retrieve a CSV file of the search results either
- by direct download on the computer
- by sending an e-mail with the CSV file attached.
he email address is by default the one of the ubiTT user, but you can replace it or add more by separating them with a ‘;’.
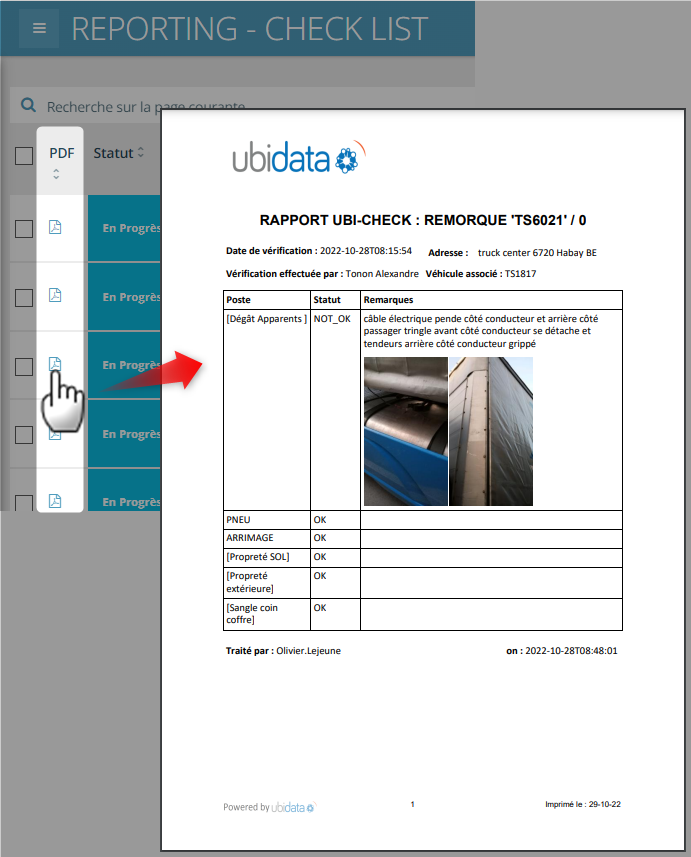
Download a report in PDF format
Click on the PDF icon of the report you wish to download. An inspection report in PDF format will be provided with not only the information reported during the inspection but also the name of the person who took the file in hand and the date it was taken over.
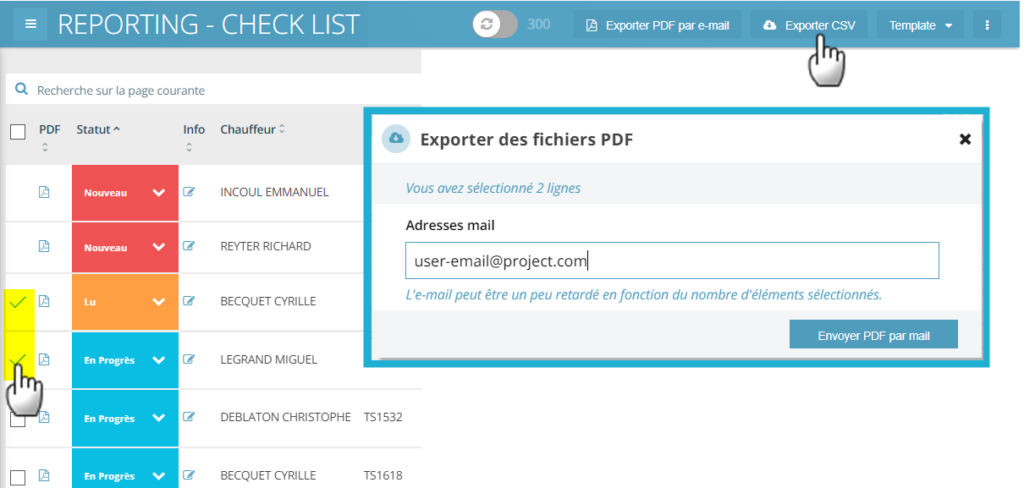
Send one or more inspection reports in PDF format by email
Select 1 or more reports from the list and attach the PDF files to an email to send it to 1 or more addresses.
This function can be particularly useful to send repair requests to external companies.
Note: only inspection reports that you have viewed and set to ‘LU’ status can be sent.