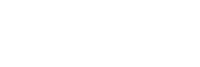This report allows you to make a detailed analysis of the route of one of your assets over a given period.
It gives not only the STOPS and DRIVING phases but also any event or related ALERT that happened during the journey.
To know more about STATUSES, please refer to GLOSSARY.
Take into account the type of device (telematics or mobile) on which you make your research in order to properly choose the parameters.
Settings
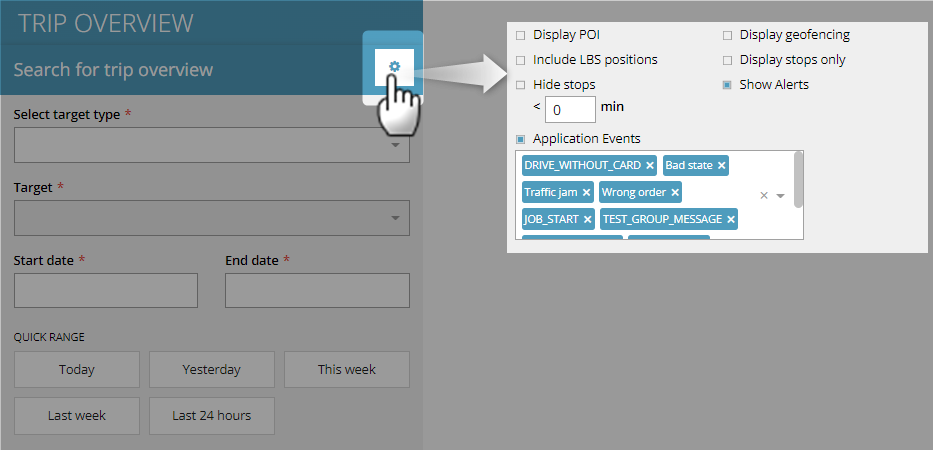
Click on the GEAR button to open SETTINGS page.
From here, you will be able to choose what to display on the result set of your search:
- Display POI = will display if the asset has came close to any existing POI. The POI is reported by its name and the system provides the distance between the asset and the POI
- Display Geofencing = will display if the asset entered any existing GF.
- Include LBS positions = will display LBS positions
- Display STOPS only = ticking this checkbox will HIDE all the DRIVING phases and show only the STOPS
- Hide STOPS < x min = ticking this checkbox will HIDE all STOPS that have lasted less than 4 minutes. This permits for example to avoid polluting the result set by stops made during a trafic jam on the highway and show only the relevant stops where the driver has really lost time due to a specific reason/issue
- Show ALERTS = ticking this checkbox will show all related ALERTS
- Show ‘APPLICATION EVENTS’ = ticking this checkbox will show all related APPLICATION EVENTS. See GLOSSARY and APPLICATION EVENTS for more details.
Search Pane / Filters
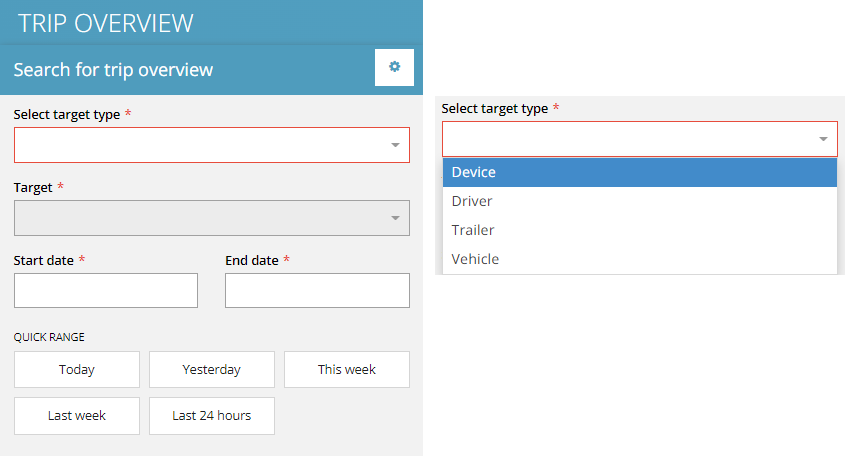
Start your search by deciding what type of asset you want to analyse, and the name of this asset.
Select also a period over which you want to get results and hit the SEARCH button on the bottom of the SEARCH pane.
To now more about SEARCH pane capabilities, please follow the link:
Result set
The result set will bare a blue header with a summary of the activity over the period, and some action capabilities.
Below, you will find the list of activities, grouped by statuses and related events & informations as defined in the SETTINGS
Summary of Trip Overview
in this section, you will have a rapid overview over you search:
- NAME of the asset
- START & END of search period
- Address where the asset was located et the beginning of the period
- Address where the asset was located et the end of the period
- Any associated POI
- Total travelled distance over the period
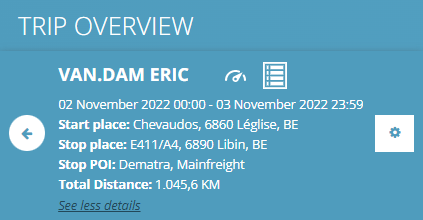
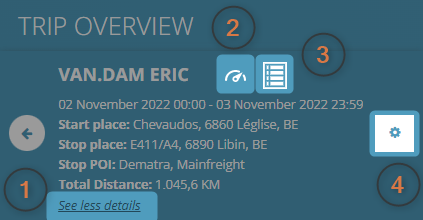
Action buttons in summary field:
- See more/less details
- Display SPEED graph
- Display EVENTS on event panel
- Open Settings panel
Details of Trip overview
The results are shown as blocks of information related to 1 STATUS.
To know more about existing statuses, please goto GLOSSARY and type ‘status‘ in the SEARCH bar.

OFFLINE: no signal

STOPPED : no movement detected

DRIVING : movement detected
OFFLINE
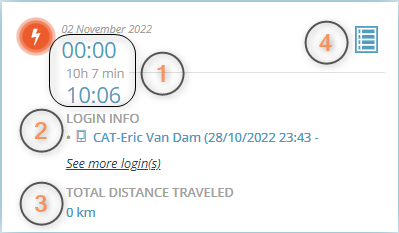
Available informations & actions:
- period over which the asset has been OFFLINE – from / to and overall duration
- LOGIN INFO: the entities or devices that have been linked to the one you are analyzing, and the start day & time the link has been created. An icon will provide you a visual information about the type of asset.
- TOTAL DISTANCE TRAVELLED: if the asset has moved while OFFLINE, you will have an idea about the distance between start location and end location.
- Display events on event panel
STOPPED
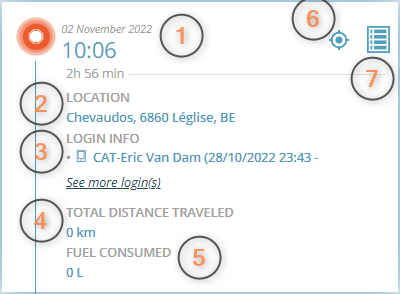
Available informations & actions:
- period over which the asset has been STOPPED – from / to and overall duration
- LOCATION
- LOGIN INFO: the entities or devices that have been linked to the one you are analyzing, and the start day & time the link has been created. An icon will provide you a visual information about the type of asset.
- TOTAL DISTANCE TRAVELLED: if the asset has moved while STOPPED, you will have an idea about the distance between start location and end location.
- FUEL CONSUMED
- Center Map
- Display events on event panel
DRIVING
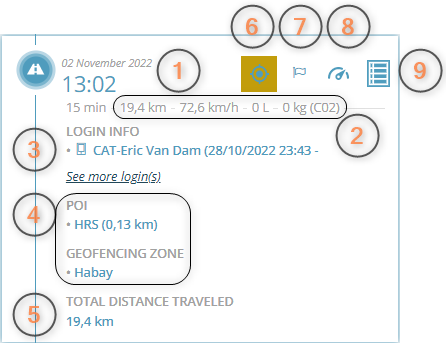
Available informations & actions:
- period over which the asset has been DRIVING– from / to and overall duration
- Additional driving info’s
- LOGIN INFO: the entities or devices that have been linked to the one you are analyzing, and the start day & time the link has been created. An icon will provide you a visual information about the type of asset.
- POI & GF
- TOTAL DISTANCE TRAVELLED: addition of individual distances between 2 GPS points
- Center Map
- Toggle flag positions on map
- Display speed graph
- Display events on event panel
Actions
See more/less details
At several places, the system hides informations for visibility.
A Show More and Show Less functionality is useful on screens that are heavy in text, that contain a lot of articles on a single page.
We provide you the freedom to read more or less text as needed.